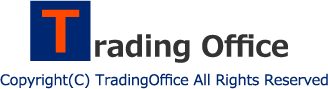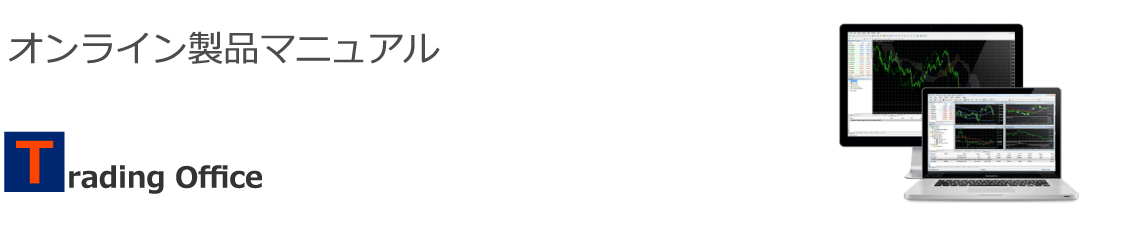
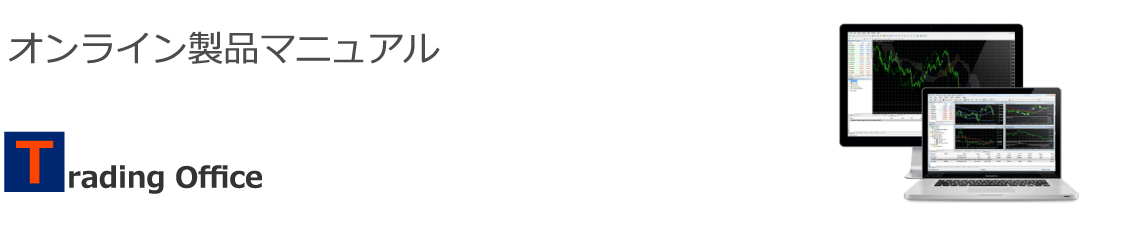
■ ここではMT4のストラテジーテスターを使用したEAのバックテスト方法を解説しています。 MT4のストラテジーテスターを使用してバックテストを行う場合、MT4にヒストリカルデータ(過去のデータ)がインポートされていることが前提となります。 まずはヒストリカルデータのダウンロード方法およびインポート方法から解説していきます。 ヒストリカルデータはMT4の開発元であるMetaQuotes社よりデータをダウンロードすることも可能ですが、意外にもデータに抜けが多く精度の高いバックテストを行うには十分ではありません。 そこで無料のデータとしては長期間で、ある程度精度が高い、AXIORY社のヒストリカルデータをご紹介しておきます。 また、AXIORY社のヒストリカルデータはMT4のサーバータイムがGMT+2(冬)/+3(夏)のデータとなりますので、過去検証(バックテスト)で使用するMT4はサーバータイムが同じ業者のものとして下さい。 ご参考までに、弊社では有料のヒストリカルデータ「Tick Data Suite」を使用しております。より精度の高い過去検証を行いたい場合はご検討されてみて下さい。 【1】下のリンクよりAXIORY社のWEBサイトに移動します。 【2】バックテストに必要なデータの通貨ペア名をクリックしてダウンロードします。 ヒストリカルデータは年別/月別に格納されています。 ここでは例としてUSDJPYの2024年のヒストリカルデータをダウンロードしますので2024年の「USDJPY」をクリックして保存します。 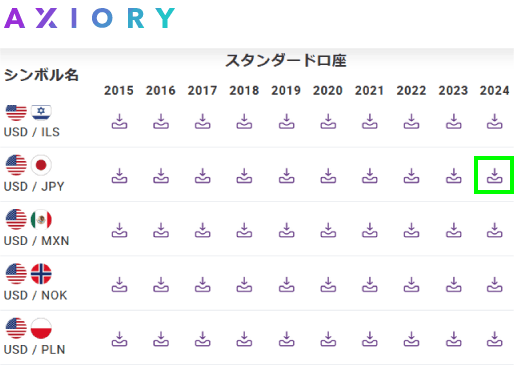 【3】「USDJPY.zip」という圧縮ファイルがダウンロードされますので、解凍してフォルダを開くと「USDJPY_2024_○○」というファイルが確認できます。 ここでは2024年1年分のヒストリカルデータである「USDJPY_2024_all」 を使用します。 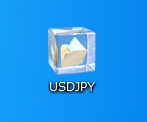 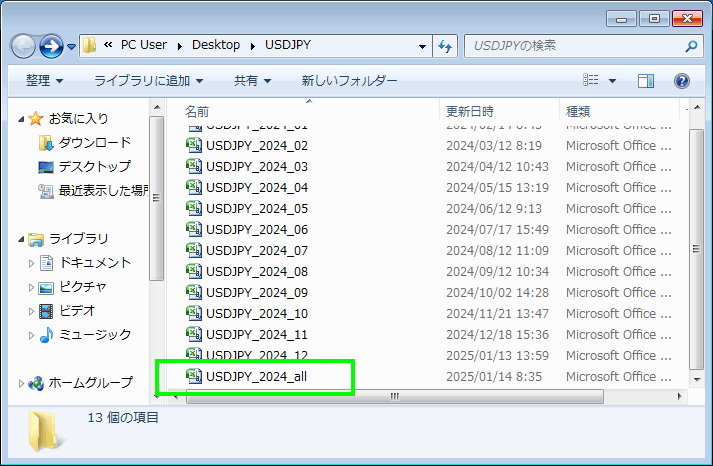 【4】MT4の「ツール」 ⇒ 「オプション」 ⇒ 「チャート」で、「ヒストリー内の最大バー数」「チャートの最大バー数」に「9999999999(9を10個)」と入力して「OK」をクリックします。  【5】再度「チャート」をクリックしてそれぞれの値が「2147483647」となっていることを確認します。 これで長期のヒストリカルデータをインポートする受け皿が完成となります。  【6】 先ほどAXIORY社よりダウンロードしたヒストリカルデータをMT4にインポートしていきます。「ツール」 ⇒ 「ヒストリーセンター」で、USDJPYの「1分足(M1)」をクリックし、「インポート」をクリックします。  【7】「インポート」をクリックすると以下のウィンドウが表示されますので「参照」ボタンで「USDJPY_2024_all」 を選択し「OK」をクリックします。  【8】データベースのレコード数が大幅に増加すればインポート成功です。 これでUSDJPYの2024年分のヒストリカルデータをインポートすることができました。AXIORY社ではほとんどの通貨ペアで2015年分からのヒストリカルデータをダウンロードすることが可能です。 同じ要領で、その他の年/月のヒストリカルデータをインポートします。 ※最後に必ずMT4を再起動させ、インポートしたデータをMT4に反映させます。 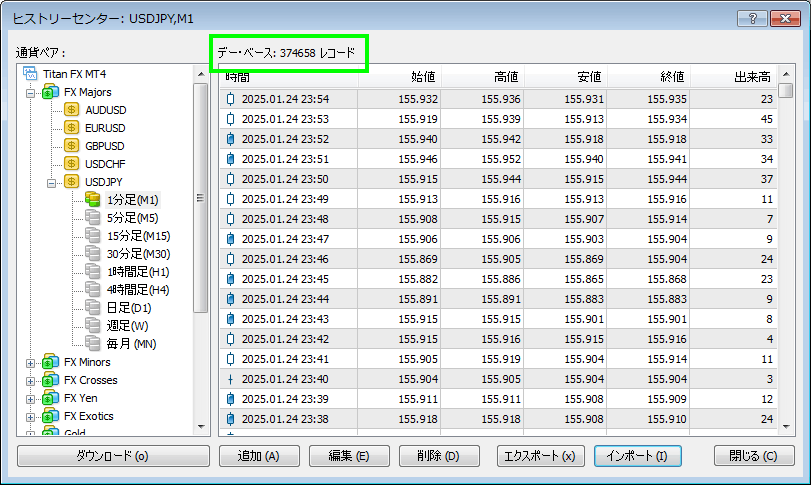 【9】先ほどインポートした1分足データから他の時間足(5分足以降)を生成します。「ファイル」 ⇒ 「オフラインチャート」で、インポートした1分足チャートを開きます。 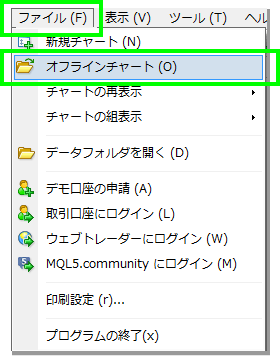 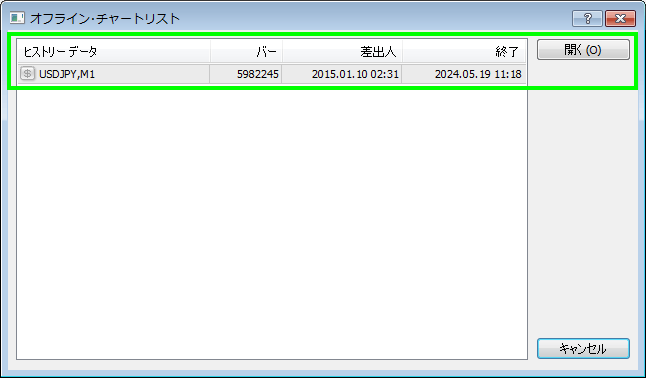 【10】「offline」と表示されたチャートが開きます。 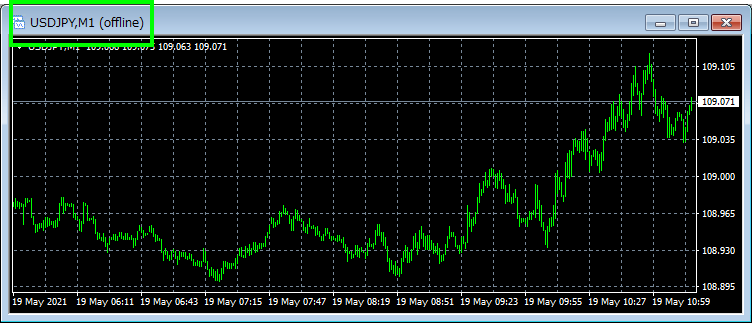 【11】 ナビゲータから「スクリプト」 ⇒ 「period_converter+All」をチャートにドラッグ&ドロップします。 ※「period_converter+All」は1分足データを基に自動で全時間足を作成する便利なスクリプトです。初期状態のメタトレーダーにはインストールされていませんので以下のリンクより入手して下さい。 「period_converter+All」は「MQL4フォルダ」内の「scriptsフォルダ内」に設置して使用します。チャートにドラッグ&ドロップ後、「OK」をクリックすると5分足・15分足・30分足・・・と順に生成されます。 ※ここでもMT4を再起動させ、生成したデータをMT4に反映させて下さい。 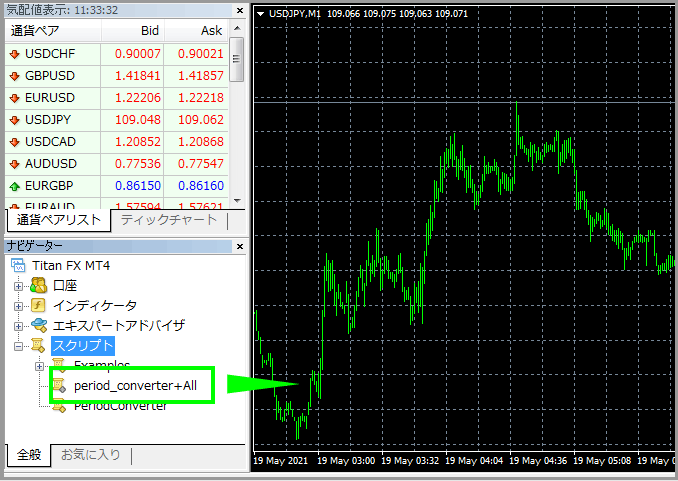 【12】「ファイル」 ⇒ 「オフラインチャート」で、5分足データから日足データまで生成されていることが確認できれば完了です。 これで2015年から現在までのバックテストが可能になりました。  ここから実際にMT4のストラテジーテスターを使用して、EAのバックテストを行っていきます。 【1】MT4を起動させ、「表示」 ⇒ 「ストラテジーテスター」で、ストラテジーテスターを起動させます。  【2】 バックテストを行うEAを選択します。  【3】 「エキスパート設定」⇒「テスト設定」で、テスト設定タブを開きます。 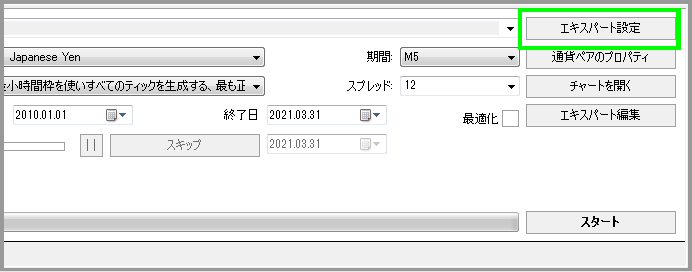 【4】テスト設定タブで初期証拠金を設定します。例えば「1000000」「JPY」と手動で入力しますと、初期証拠金100万円を想定したバックテストが可能となります。 ※初期証拠金はご自身の資金に合わせて設定されて下さい。 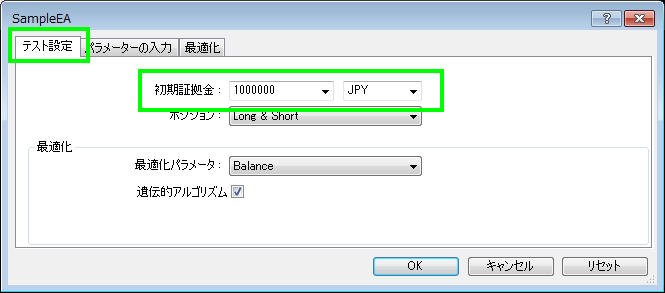 【5】 パラメーターの入力タブでEAのパラメーターを設定します。設定が完了しましたら「OK」をクリックします。 ※パラメーターの詳細は製品に付属の「設定マニュアル」をご参照下さい。 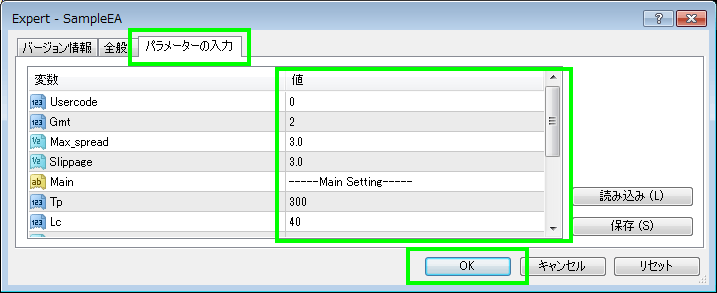
【6】 バックテストを行うEAに合わせ、各項目を設定します。  各項目の解説は以下になります。
【7】「スタート」をクリックするとバックテストが開始します。 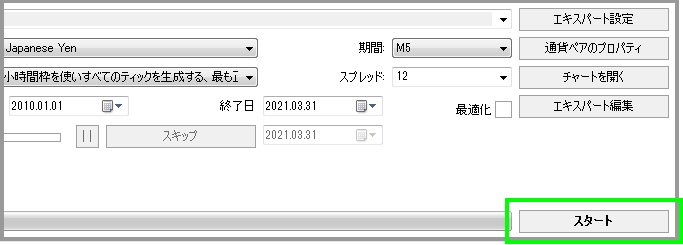 【8】緑の進捗バーが右端に到達すればバックテスト完了です。各タブより各種データが閲覧できるようになります。またレポートタブのレポート画面上で「右クリック」 ⇒ 「レポートの保存」をクリックすると、HTM形式のレポートとしてテスト結果の保存がきます。 
 HTM形式のレポート(ストラテジーテスターレポート)には様々な項目・数値が表示されています。以下は各項目の解説となります。
解説は以上となります。ご不明な点がございましたら、お気軽にご質問下さい。 |

|